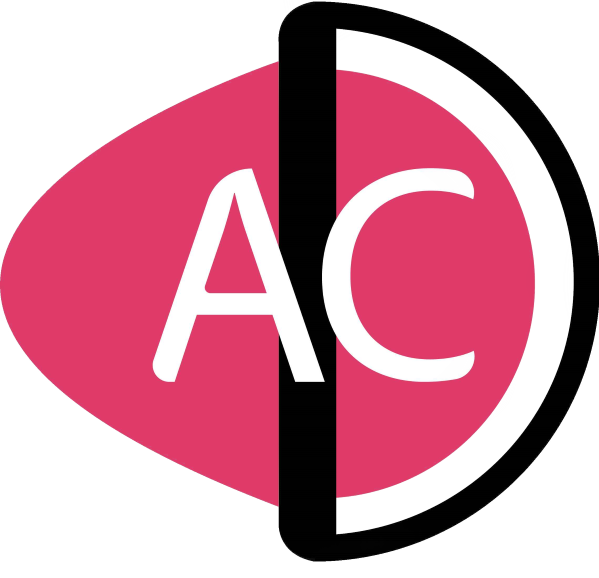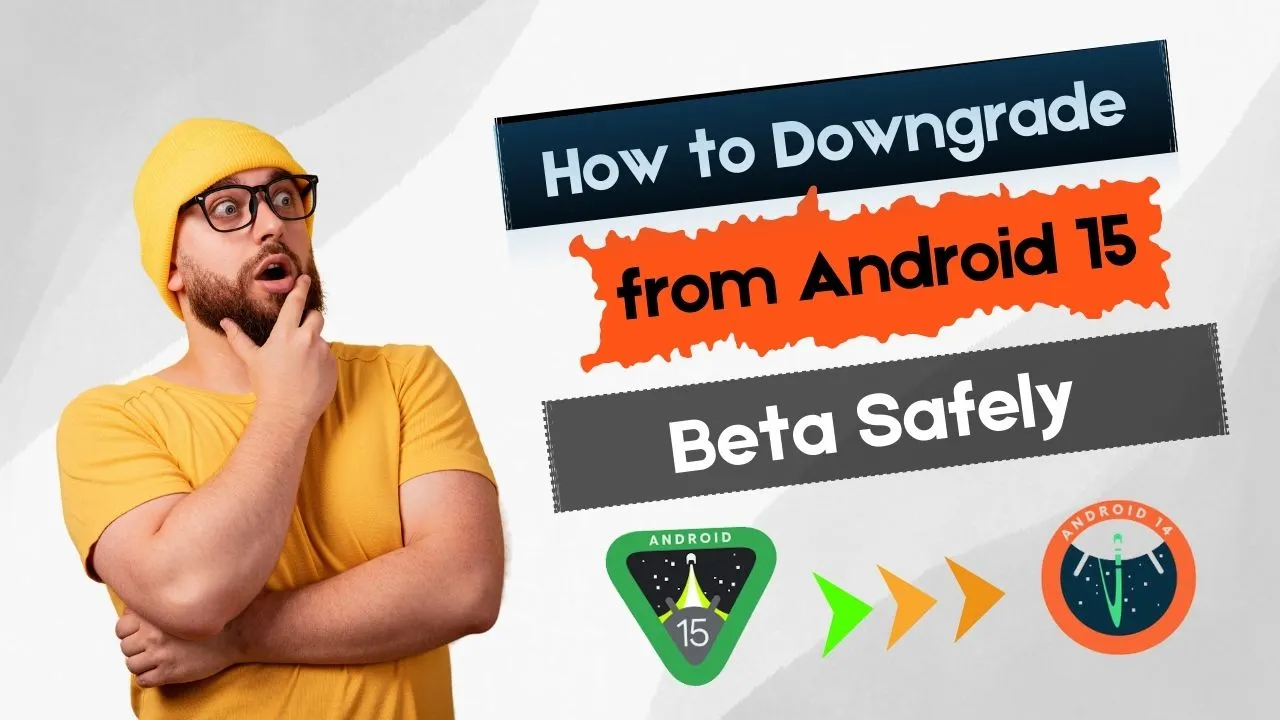With the Android 15 beta, you’ve leaped into the future. But are you now second-guessing yourself? You may miss the stability of Android 14, or think it’s too glitchy. Downgrading from the Android 15 beta is a viable option for anyone. This article restores a prior version with careful precision. We’ll also talk about Android 15’s strengths and stability, as well as whether it’s superior to iOS 18. We’ll answer common questions to guide your decision-making process.
Why You Might Want to Downgrade from Android 15 Beta
Beta Inspection: Exciting but dangerous. Beta software, like Android 15, shows upcoming features and fixes. It may be inaccurate.
This could cause glitches, poor performance, and app compatibility issues. It could be alluring to downgrade if you’re having these difficulties.
Is Android 15 better than iOS 18?
Comparing Android 15 and iOS 18 versions boils down to personal taste. iOS 18 is better for security and integration.
But, Android 15 may offer more customization and flexibility. Should the Android 15 beta fail to meet your expectations, iOS 18 may become available.
How to Downgrade from Android 15 Beta
Step 1: Backup Your Data. Before making any changes, back up your data. Use Google Drive, a cloud service, or an external device. Downgrading will erase all data on your phone.
Step 2: Downgrade from Android 15 Beta using the Android Flash Tool. Use it to downgrade from the Android 15 beta. Android Flash Tool is your greatest buddy.
This is how to apply it:
Go to the Android Flash Tool webpage. Open it in your web browser.
Then, enable USB debugging and developer options. Go to Settings > About Phone on your phone.
To access Developer Options, you must tap “Build Number” seven times. Next, select Developer Options > Settings. Allow USB debugging.
Connect Your Device: Plug your phone into your computer via USB. Follow the On-Screen Instructions: The Android Flash Tool will guide you. It will flash your phone with an earlier version of Android.
Step 3: Downgrading from Android 15 beta to Android 14 with ease.
You should be able to downgrade to Android 14 after doing all the steps above. The Android Flash Tool makes the already simple process even simpler. When flashing Android 14, choose the correct version.
Which smartphones can run the Android 15 beta?
The beta isn’t available for every Android phone. The top rivals for the beta are the latest Google Pixel devices. It’s easy to downgrade if you’re having problems with your Pixel phone. For their flagship devices, other manufacturers might provide beta versions, but compatibility varies.
How can I uninstall the beta version of Android 15?
The method of uninstalling the Android 15 beta is comparable to that of downgrading. You can restore your phone to a stable version of Android by using the Android Flash Tool.
Read the instructions with attention to detail. Omitting any steps could brick your device or loss of data.
Is Android 15 Beta 3 stable?
Android 15 beta 3’s stability can change based on your device and usage. While some users claim flawless functionality, others experience errors and malfunctions. Wait for the official release of Android 15 before upgrading to a stable version, like Android 14.
What is Android 15’s strength?
Android 15 has many new features. It has better security, performance, and customization. It remains rough around the edges in its current form.
The final release will likely be much stronger, but for now, it may not be as reliable as Android 14.
How can I go from a beta to a normal upgrade?
You can usually downgrade from a beta version to a stable one using the Android Flash Tool. Follow the instructions to convert to a stable version.
How can I end my beta test?
To stop beta updates, visit the Android Beta Program site. Sign in with your Google account and unenroll your device. You can then downgrade to a stable version if needed, and you won’t receive beta updates after this.