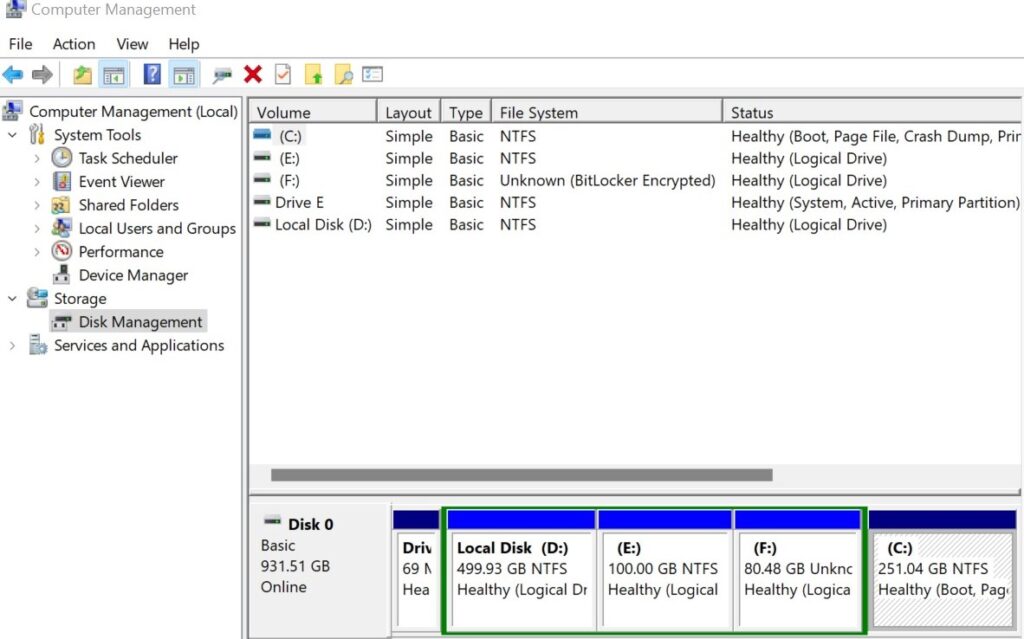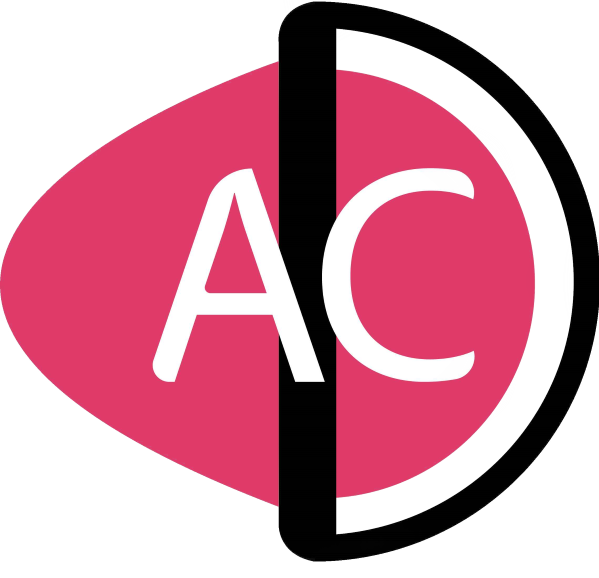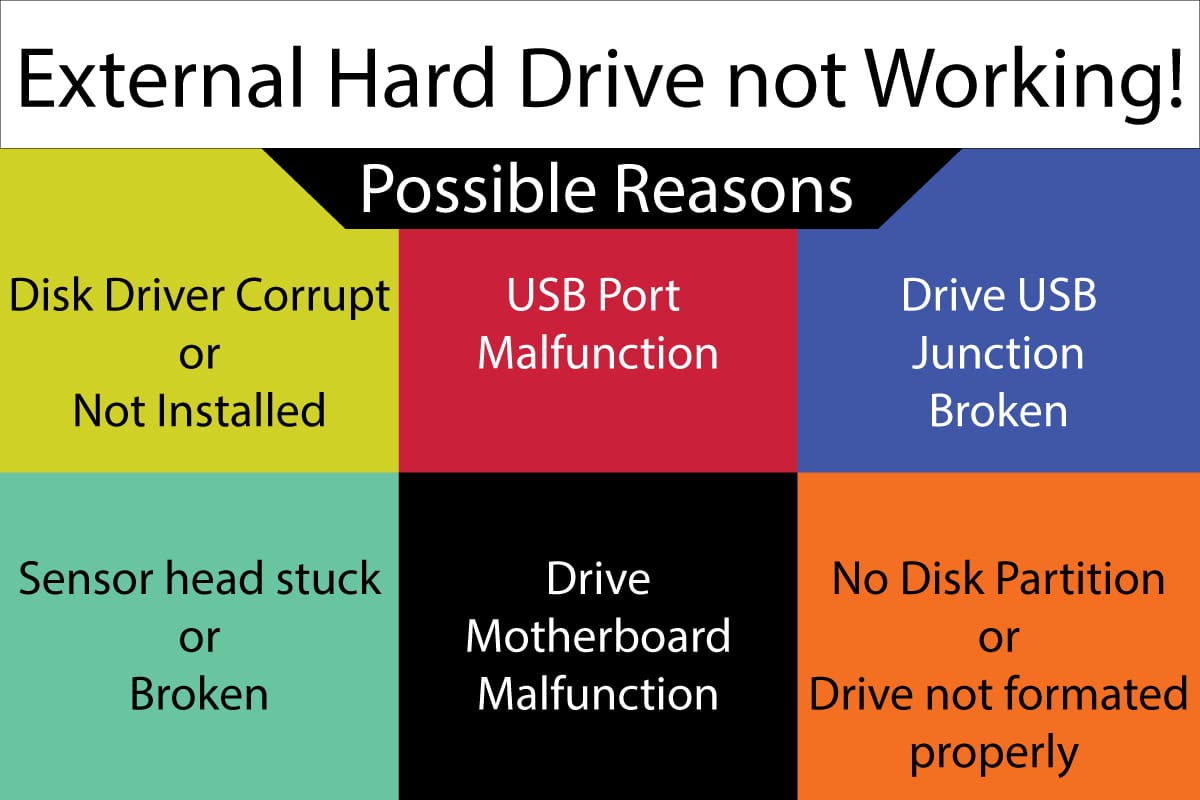Easily fix and troubleshoot the error “External Hard Drive not detected” in Windows 11 & 10. Sometimes External or Internal Hard drives malfunction causing the drives not showing up in the operating system and mostly the Hard Drives never respond when connected via a USB port.
Here, you will learn about data recovery from a faulty Hard Drive even if the drive is not responding when connected. A detailed step-by-step guide will help you to solve the problem.
Table of Contents
Steps to fix External Hard drive not detected
If a hard drive is not working and is undetectable in Windows 10 or 11, then the following steps may help you to recover the data and troubleshoot the error.
- First of all, troubleshoot your Windows operating system to know if the hard drive is not working only on your computer.
- Once you are sure that the hard drive is working on other computers but not yours, then it may be a conflict in your operating system, possibly the drivers have been deleted. Just re-install the windows.
- Change the USB ports to see if there is any fault in the USB section.
- You may not be able to see your Hard disk detected in Graphical mode in Windows OS, just use the “Command Prompt” to see if it gets detected there.
- Now after testing everything you came to know that the fault lies in the Hrad drive, then just follow the below steps.
- A Hard Drive has the following components which can individually malfunction: The sensor head, USB junction, and Motherboard PCB. All of them can be replaced with the components from another drive of the same model.
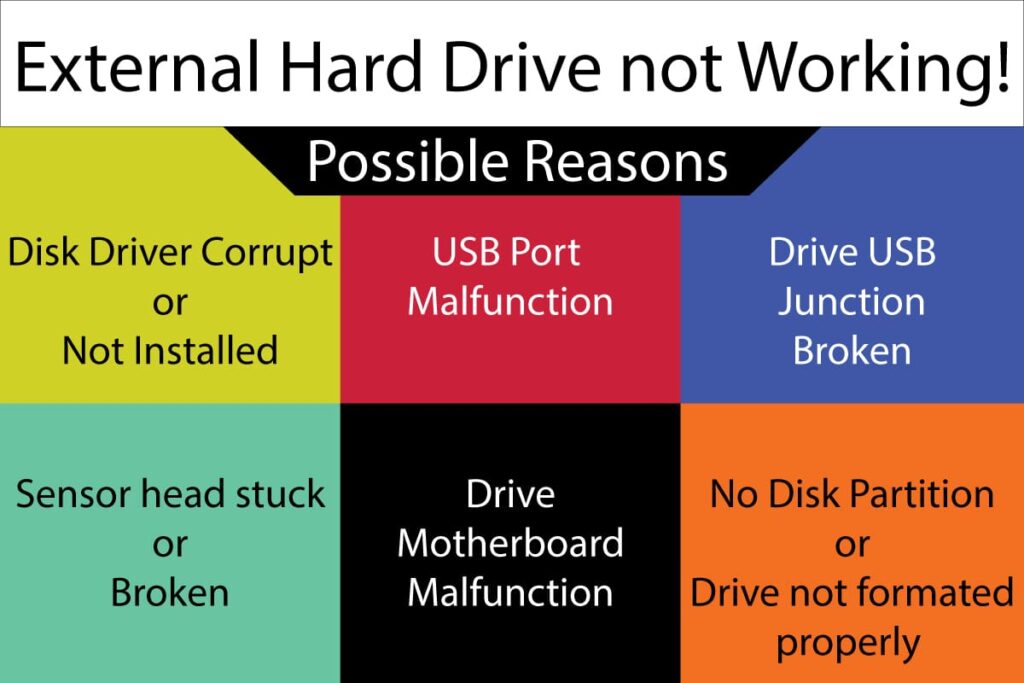
Why is Hard Drive not working?
Since we know that External hard drives have various components such as a Sensor head, Motherboard, and USB junction and it has been seen that most External Hard disk malfunctions because it regularly gets jerked and shocked by day-to-day carrying.
In most cases, the Sensor head gets stuck or the USB junction gets faulty leading to the hard drive not responding error. To repair an external hard drive you must learn to open the casing and should have a precision screwdriver to open the metal casing and for removing the motherboard.
Once you got information about the faulty component in the drive, You can replace that particular component and yes, your disk drive will start working again.
Recover data from a dead hard drive
You can easily recover the data from a dead hard drive. If your data is valuable to you, then you must purchase a hard drive of the- same model, having the same RPM, and Storage Capacity. Follow the below steps to recover data from a dead hard drive:
- Just try to figure out which part of your drive is broken. It may be a sensor head, motherboard, or USB chip that got damaged. Maybe one of the three components is causing the issue or possibly all the components are creating the problem.
- If all the components are broken, then relax- the Rotating disk still has your data, just take out the shiny storage plate carefully while wearing gloves and place that disk into the new hard drive having the same model. Now you can easily retrieve your data.
- If one of the components like the sensor head is broken, then you may consult your nearest service center to get that particular part replaced.
Run Command to fix Hard Drive not showing error
In order to fix the hard drive not showing in Windows 11, you have to pass the following Diskpart Codes in CMD to see if the hard drive is working or not:
CMD Codes:
First of all, run CMD as “Run as Administrator”.
diskpart_ (hit enter)
DISKPART > list disk_ (hit enter)
Now all of your Hard Drives will be listed there, and if your Hard drive appears there, then it means that the hard drive is ok, and you have to reset it by formatting the drive with the following commands:
DISKPART > select disk 1_(hit enter)
DISKPART > clean_(hit enter)
Now after placing this many commands, your hard drive will be showing up, but if it has some issues in the physical components then this trick may not work.
CMD Result:
An example of the above code is shown below:
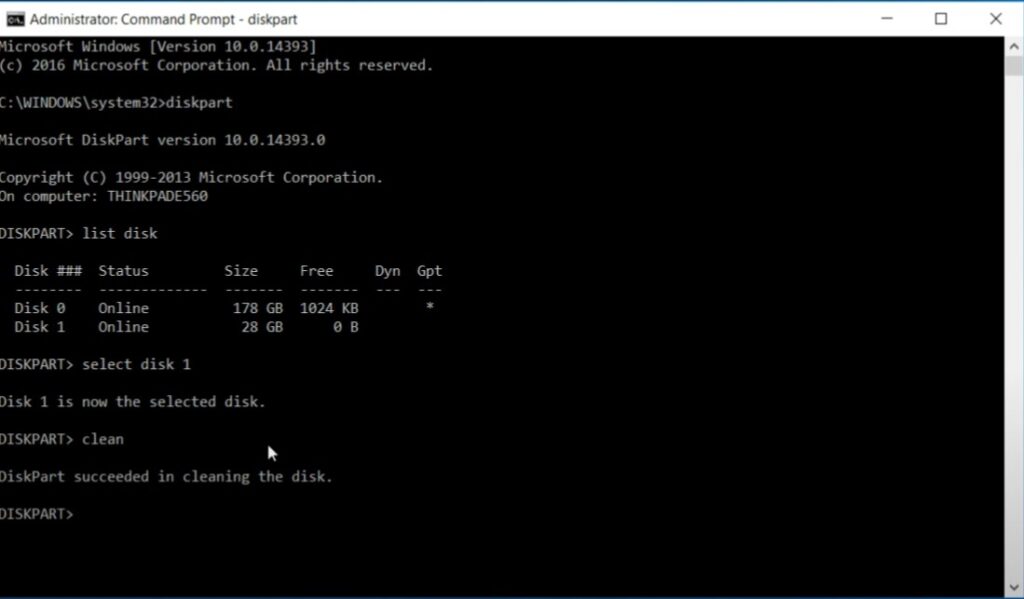
How to Recover deleted data from Hard Drive?
As always said that in the digital world, the data never gets deleted until and unless it gets overwritten by another data.
If you have accidentally deleted your important data from your hard disk, or either the hard drive got corrupted, then nothing to worry about. You can easily recover your data.
The only important thing to remember is not to use that drive further as the deleted data may get ower-written by another one causing permanent loss of the data.
Steps to recover deleted data
- Plug your drive into your computer or laptop.
- Now install software called “EaseUs data recovery wizard Technician Edition“.
- Now using this data recovery software, you have to run a deep system scan, which will search for all the available and deleted files & data.
- It will take some time for completing deep scanning. Now once the scan is completed, just search for the deleted data in the recovery wizard and hit the recover button, as shown in this detailed data recovery tutorial.
Internal Hard Drive not showing in Windows 11
If your hard drive is not showing in Windows 11, then there might be two reasons: There is no disk driver or either the disk driver is corrupt, so you have to install the correct drivers or re-install Windows OS. The second reason might be the permanent damage to the physical damage of the hard drive.
So if your Hard Drive is working fine but is still not showing in Windows 11, then it only means that you have not created a disk partition. To make sure your device is readable by Windows 11, just follow the below steps:
- Right-click on “My Computer”, and select the “Manage” option.
- Now in a new window, click on “Disk Management”.
- Now a new window will show you all the listed Disk drives.
With this trick, you can know if your Drive is working properly.