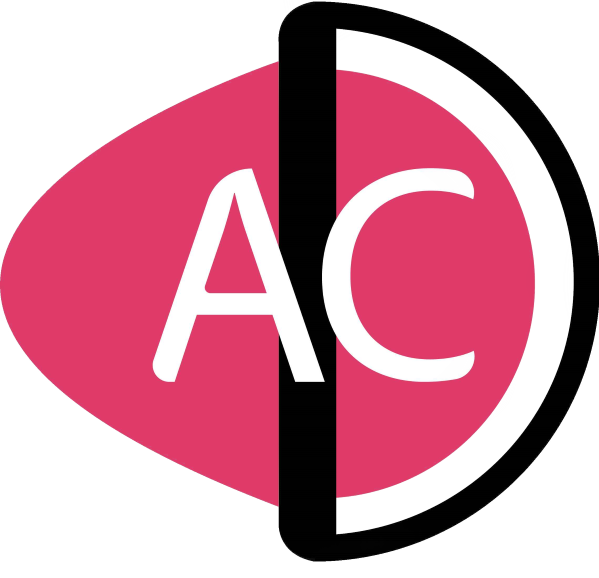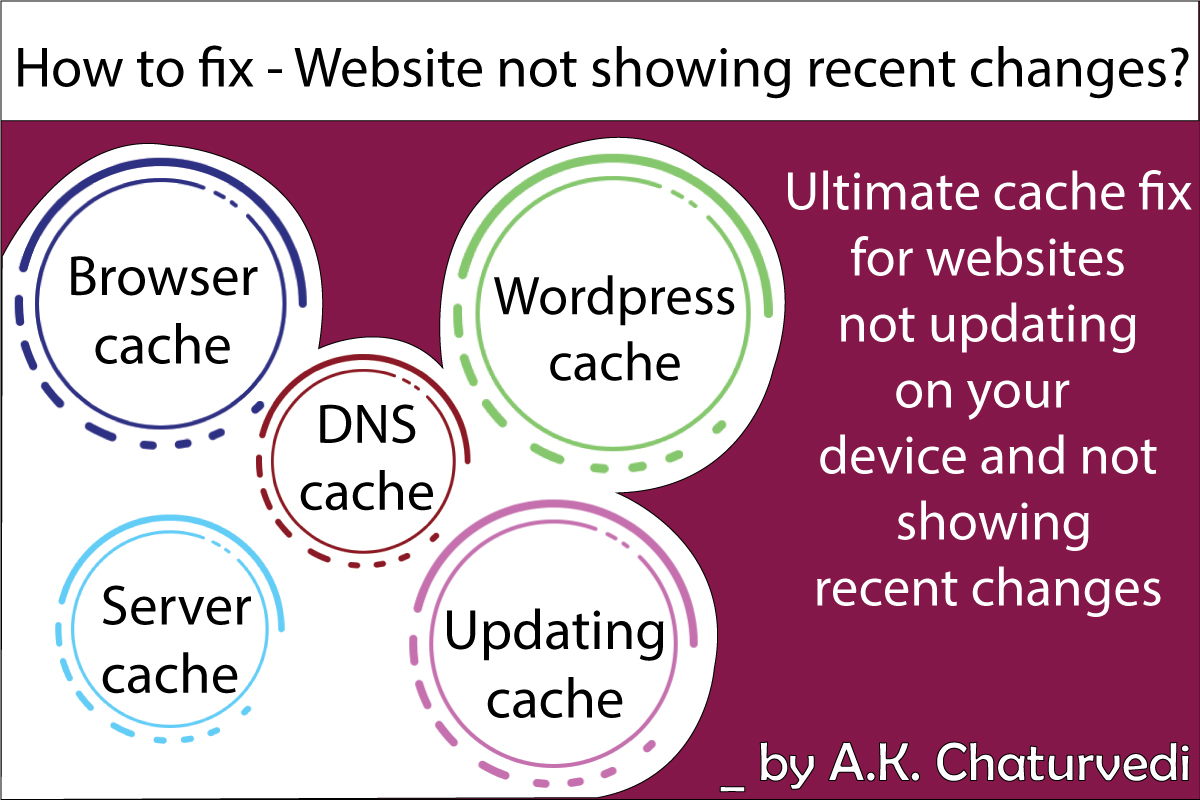Sometimes clearing only cache is not sufficient to solve the issue of WordPress website changes not visible and website is not responding with the latest changes recently made to the website. If you got tired by clearing browser-level cache, server-level cache, and even you have cleared your DNS cache but still the problem persists then this article is for you.
Sometimes many experts will advise you to change your DNS server, but let me tell you that many times this also doesn’t work well. In this article, I am going to advise you the exact solution and suggestions to the problem of websites not showing updates according to the recent changes made.
How to fix- WordPress website changes not visible and site not showing recent changes.
Sometimes you may have tried to load your website, but your website always shows you the cached version only for your device and IP address, while in other devices and IP addresses the website is showing the recent version.
If your website is behaving like this, then the problem is not in your site but it may be because of- browser-level cache, server-level cache, DNS cache, DNS operator, and even sometimes because of specific network operators.
I was also encountering the same problem; I tried to clear the cache of my browser, server and even have cleared the DNS cache and I also tried by changing the DNS operator and network operator but the problem was still there for only my devices, while my website was showing the recent version in other devices.
To solve the above problem I made contact with my Bluehost hosting provider and asked them to fix the issue. The customer support executive at Bluehost replied to me to clear the cache of the browser and server. I told them I had already cleared the cache from my side and I also asked them to do the same from their end.
But the problem didn’t solve yet, “the customer care executive at my hosting provider told me that sometimes clearing server-level cache and browser level cache from your side may not work”, the customer executive at Bluehost also added, that sometimes server-level cache cannot be erased manually, which means that sometimes server-level cache will update itself automatically and no one can control that.
After talking to my hosting provider I just did nothing except waiting for the server level cache to update itself automatically. I had waited for almost 3 to 4 days and after this much time period my website started to load the latest version of contents on my device, and hence my problem gets solved.
Let me explain the above issue in detail- when we continuously load our website on our computer or mobile, then sometimes our server can create a static cached version of web pages for some particular IP addresses and this cache may not be deleted manually, since servers have some predefined limit of no of days for which the cached webpages will not be updated, but after some time the server will automatically update its cache memory.
Get Bluehost hosting at a cheap price:
Some possible ways to fix WordPress website changes not visible as per recent changes and updates.
Sometimes you may have to wait to let your server-level cache be updated automatically, but for some other possible ways you can do the following- deleted browser level cache, delete the server-level cache manually, Clear your DNS cache, try out by changing DNS operator and network operators, as follows:
clearing browser level cache
If you are using google chrome, Mozilla Firefox, opera mini, and Microsoft browser then you can easily get the options to delete the browser-level cache of the sites you previously visited. Particularly for google chrome you can click on “three dots” at the right corner then on “settings” then on “privacy and settings” and then click on clear browsing data which will include the cache data also.
clearing server-level cache
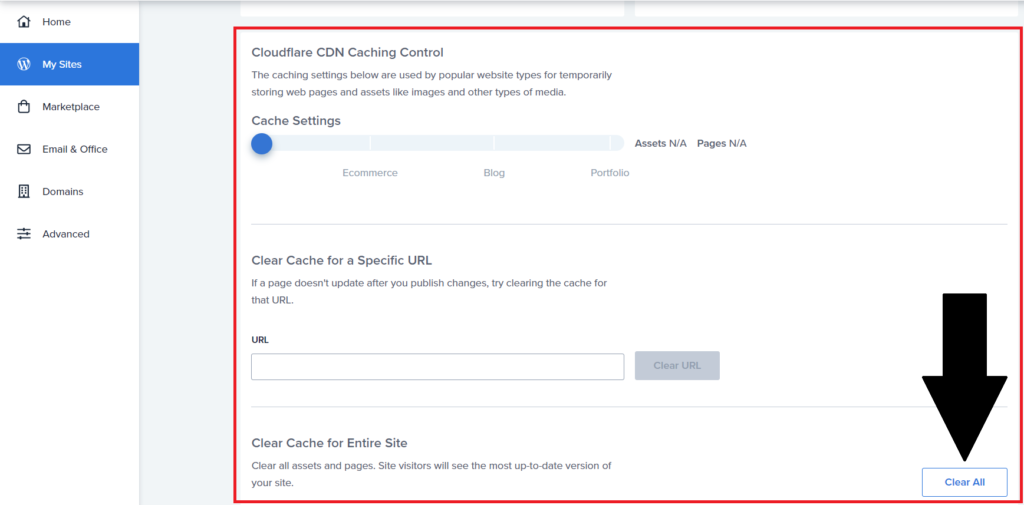
Since I am using Bluehost hosting and in my hosting, I have an option to clear the cache of my website under the performance tab. whatever hosting plans you are using, nearly every hosting provider will give you the facility to erase the server-level cache.
If you are not able to find the option to delete the cache from your hosting dashboard, then just make contact with your hosting customer care executive and ask them to delete the cached data of your website.
clearing DNS cache
If you are using windows 10 or windows 7, you can clear your DNS cache as follows:
- Open command prompt
- Then Type ipconfig/flushdns
Which will look like this:
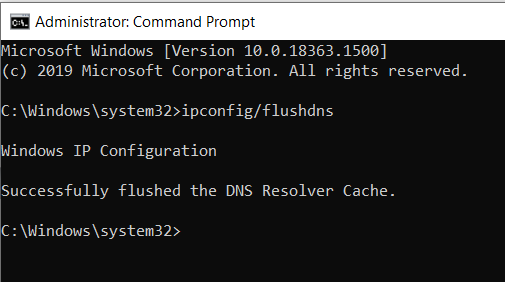
Changing DNS server in computer and mobile
Changing DNS server in computer to solve issue of WordPress website changes not visible:
- Step 1: open control panel
- Step 2: open “network and sharing centre”
- Step 3: Click “change adapter setting”
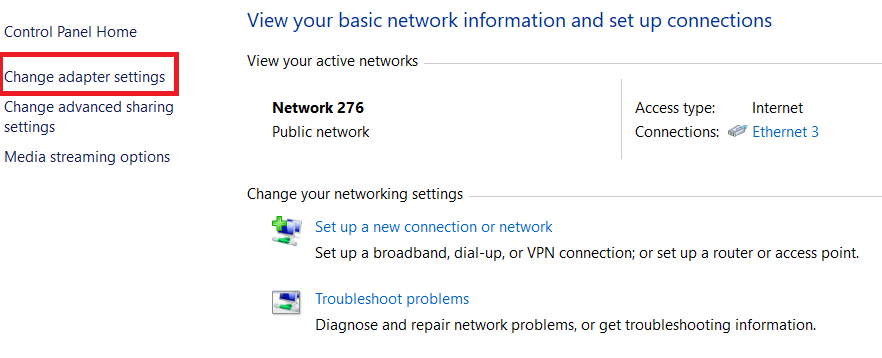
- Step 4: Right-click on “Ethernet connection” and click on properties

- Step 5: Select “Internet protocol version 4 (TCP/IPv4)” and click on properties
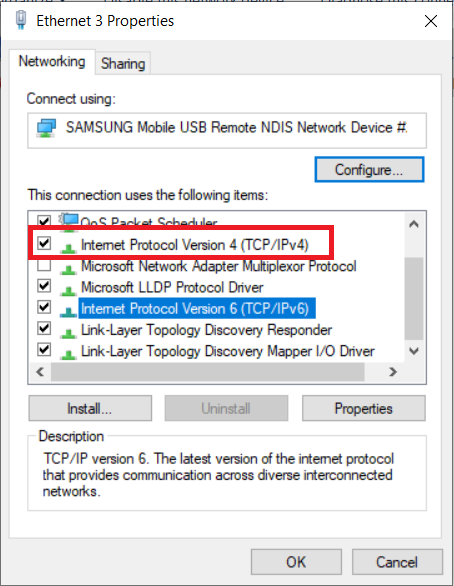
- Step 6: Now select “Use the following DNS server addresses”
- Step 7: Now type google DNS server IP address as “8.8.8.8 or 8.8.4.4” and click save.
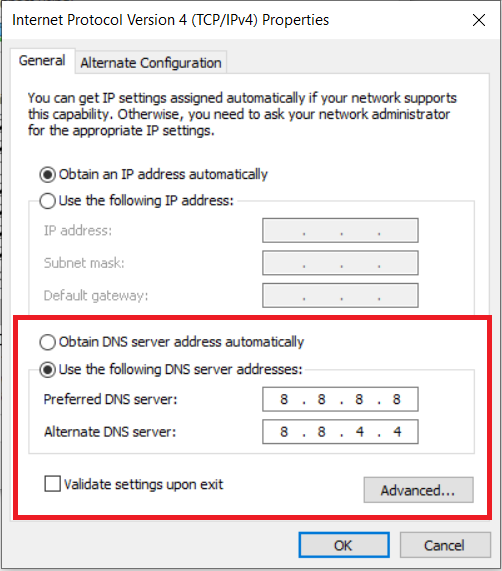
Changing DNS server in mobile to solve issue of WordPress website changes not visible:
- Step 1: Open setting and click connections
- Step 2: Click “more connection settings”
- Step 3: Click on “Private DNS”
- Step 4: Select “private DNS provider hostname” and then type google DNS server address as “dns.google”
Changing device and network operators
Sometimes the cache problem may arise due to the network providers also; in this case, you should also try to change the other Wi-Fi connections and mobile networks. Also, you should see if the cached web page is loading in only your device or in every device.
Also Read: