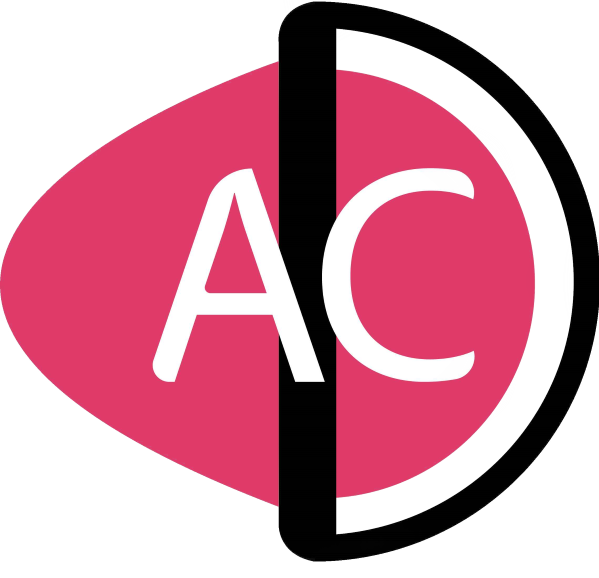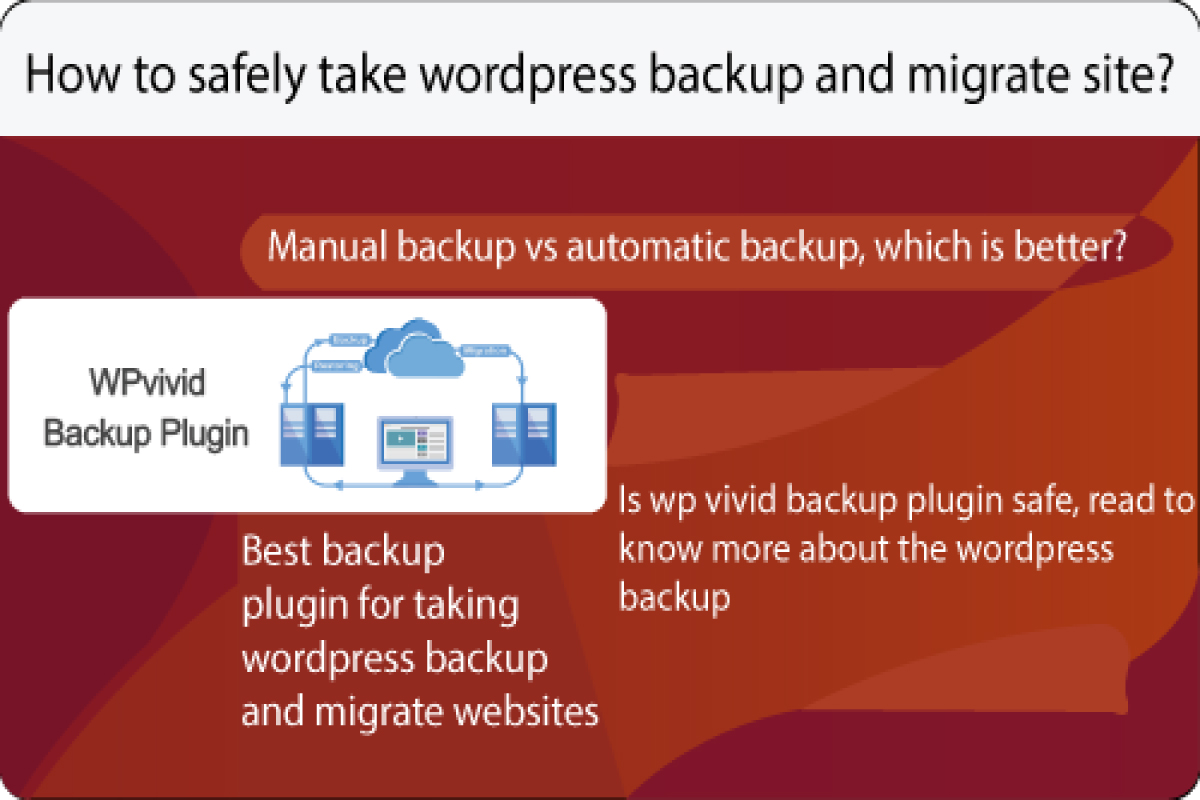How to safely create WordPress backups and migrate WordPress websites.
How you can create WordPress backups and migrate WordPress websites from one server to another or from live server to localhost, just read this entire article to get to know that what type of backup method will be suitable for you. What backup method is safe, manual backup or automatic or scheduled backup.
Why we should always take WordPress backup, is it necessary to take WordPress backup?
Taking WordPress backup should be a necessary and routine part of the web developers, as we all know that WordPress websites are at great risk of vulnerabilities and are often hacked. Not only hacking is the only problem but sometimes an update in WordPress itself can lead to some serious issues, in fact, WordPress also recommends taking a backup before updating the WordPress versions.
Not only a WordPress update but WordPress plugin updates sometimes also create problems and I have personally encountered a website error because of these updates, so it’s always recommended to have backups on regular basics or backups should have been created before updates of themes or WordPress itself.
- Reasons to take WordPress backup are:
- Due to a hacking attempt which may take down your website or can delete the entire database files.
- Sometimes WordPress updates create un-stability in WordPress websites.
- Plugins updates can also destroy your website design
- At last theme, updates can lead you to serious issues that cannot be easily fixed.
Also read: How to create multiple WordPress websites in localhost?
Methods of WordPress backup?
So there are only two methods of taking the WordPress backup:
- Automatic or scheduled backup
- Manual backup
Both the methods have their own significance, I will strongly recommend you to take manual backup with the help of plugins since manual backup does not create un-necessary files that occupy the server space, while in automatic backup the files are stored on the server resulting in occupying large server space. See the below article to watch the video tutorial of- how to take manual WordPress backup?
A safe method for creating a backup for a WordPress website.
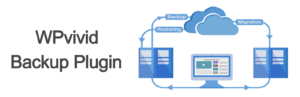
So earlier discussed the safest method of taking WordPress backup is manual backup. The manual backup can be done by using a plugin called: “wp vivid WordPress backup plugin”, by using this plugin you can easily take the WordPress backups in few clicks. This plugin allows you to take the WordPress backup with the database files and also the media files. This backup plugin creates a backup file on your server which can be downloaded and can be deleted later to save the server space. By using this plugin you can easily migrate your website from one server to another or you can also migrate the live website to localhost.
How to manually backup the entire WordPress website step by step procedure.
See the video Guide:
Step 1. Install and activate the plugin named: “wp vivid WordPress backup”
Step 2. Just select “database + files” along with “save backups to local”
Step 3. Now after this, just click on backup, this will create the backup file, just scroll down and you will see the backup file, just click on download.
Step 4. Now this will take you to the download section, you will be seeing the two backups, one is backup 001 and another is backup 002, now download both the backup files and save them on your computer.
How to migrate WordPress live website to localhost?
So to migrate the live website to the localhost, you have to continue from step 4, now to migrate the website, the same plugin should also be installed in the local host WordPress, and just open the plugin in the localhost, and click on Upload section and just upload the backup file which you have taken, and just refresh your website and just see that your entire live website will be migrated to the localhost. You may also prefer the above video to see the migration of the live website to the localhost.